Proteus ISIS VSM
 |
| Figura 01 - Área de trabalho do Proteus Isis VSM. |
Você certamente vai precisar para desenhar diagramas de circuitos se você projetar seus próprios circuitos.
O software de desenho e simulação Proteus ISIS VSM é uma ferramenta útil para estudantes e profissionais que desejam acelerar e melhorar suas habilidades para do desenvolvimento de aplicações analógicas e digitais.
Ele permite o desenho de circuitos empregando um entorno gráfico no qual é possível colocar os símbolos representativos dos componentes e realizar a simulação de seu funcionamento sem o risco de ocasionar danos aos circuitos.
A simulação pode incluir instrumentos de medição e a inclusão de gráficas que representam os sinais obtidos na simulação.
O mais interesse é a capacidade de simular adequadamente o funcionamento dos microcontroladores mais populares (PICS, ATMEL-AVR, Motorola, 8051, etc.).
 |
| Figura 02 - Configuração de folha no Proteus Isis |
O mais interesse é a capacidade de simular adequadamente o funcionamento dos microcontroladores mais populares (PICS, ATMEL-AVR, Motorola, 8051, etc.).
Também tem a capacidade de passar o desenho a um programa integrado chamado ARES no qual se pode desenvolver placas de circuitos impressos.
Procedimento para iniciar o programa: 1.- Início -> Programas -> Proteus 6 Professional -> ISIS 6 Professional.
Não é possível inserir folhas de legendas de outros programas como P-CAD, OrCAD etc, mas é possível criar e salvar no Proteus um symbol que será, por exemplo, legenda A4 e assim por diante.
Quando um esquema elétrico tem um tamanho considerável, o tamanho inicial da folha que é configurado para A4, não é o suficiente.
Para aumentar o tamanho da folha no Proteus ISIS, deve-se ir no menu System e selecionar Set Sheet Sizes. Então, marcar outra opção como A3 etc.
 |
| Figura 03 - Seleção de folha no Proteus Isis |
A norma da Associação Brasileira de Normas Técnicas. NBR 10068/87: Folha de desenho – Leiaute e Dimensões. Rio de Janeiro, 1987, informa que as dimensões em milímetros de formatos para a apresentação de desenhos técnicos impressos e copiados são:
Formato A0 - 1189 mm x 841 mm;
Formato A1 - 841 mm X 594 mm;
 |
| Figura 04 - Gravação de folha no Proteus Isis |
Formato A3 - 420 mm X 297 mm;
Formato A4 - 297 mm X 210 mm;
Na figura 03 são apresentados as dimensões existentes no Proteus para os formatos comuns, nomeadamente as margens para a elaboração de esquadrias.
Após esse passo iremos inserir legendas na folha, para organizar os desenhos a serem realizados.
Primeiramente, desenhamos as linhas, números e letras usando os ícones 2D Graphics e Text, isso no módulo do Proteus ISIS.
Depois desenhamos e preenchemos a legenda.
As legendas devem ser localizadas no canto inferior direito do desenho, tendo a dimensão máxima de 178 mm para que, depois da dobragem, aquela se situe no frente inferior do desenho.
A legenda deve ficar no canto inferior direito nos formatos A0, A1, A2, A3, ou ao longo da largura da folha de desenho no formato A4.
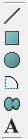 Legendas resultam da necessidade de apresentar um conjunto de informações relevantes para o desenho, de forma condensada e sistematizada, sendo estas: Identificação do objeto desenhado; Identificação do autor; Identificação do detentor dos direitos do objeto desenhado; Escala; Data de realização; Alterações e Versões.
Legendas resultam da necessidade de apresentar um conjunto de informações relevantes para o desenho, de forma condensada e sistematizada, sendo estas: Identificação do objeto desenhado; Identificação do autor; Identificação do detentor dos direitos do objeto desenhado; Escala; Data de realização; Alterações e Versões.
 |
| Figura 06 - Legenda de folha no Proteus Isis |
A legenda deve ficar no canto inferior direito nos formatos A0, A1, A2, A3, ou ao longo da largura da folha de desenho no formato A4.
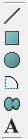 Legendas resultam da necessidade de apresentar um conjunto de informações relevantes para o desenho, de forma condensada e sistematizada, sendo estas: Identificação do objeto desenhado; Identificação do autor; Identificação do detentor dos direitos do objeto desenhado; Escala; Data de realização; Alterações e Versões.
Legendas resultam da necessidade de apresentar um conjunto de informações relevantes para o desenho, de forma condensada e sistematizada, sendo estas: Identificação do objeto desenhado; Identificação do autor; Identificação do detentor dos direitos do objeto desenhado; Escala; Data de realização; Alterações e Versões. |
| Figura 07 - Folha A3 feita no Proteus Isis |
Depois selecionamos tudo, botão direito, opção Make Symbol.
Damos um nome e selecionamos a biblioteca USERSYM, confirmando com OK.
Para acessar os symbols e o novo symbol FOLHA A4 criado, clicar no ícone 2D Graphics Symbol Mode e na letra P que está ao lado da L.
Na biblioteca SYSTEM já tem vários símbolos criados e na biblioteca USERSYM estão os novos symbols que criamos.
Elaboração de Esquema Elétrico Proteus ISIS
Para iniciar a edição de um esquema elétrico para posterior simulação, busque no menu “Iniciar” do Windows, a opção “Todos os Programas”. Localize a pasta onde foi instalado o Proteus e selecione o programa “ISIS”. A figura abaixo mostra a tela de abertura do programa (de forma parcial), destacando-se as barras de ferramenta lateral e horizontal.
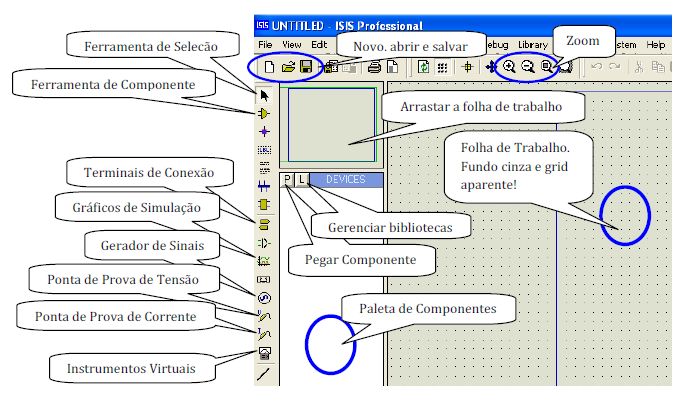 O programa inicia já no modo de edição de esquemático, não sendo necessário criar um projeto novo. O projeto atual não tem um nome associado a ele e na barra de título da aplicação aparece a expressão UNTITLED (sem nome).
O programa inicia já no modo de edição de esquemático, não sendo necessário criar um projeto novo. O projeto atual não tem um nome associado a ele e na barra de título da aplicação aparece a expressão UNTITLED (sem nome).
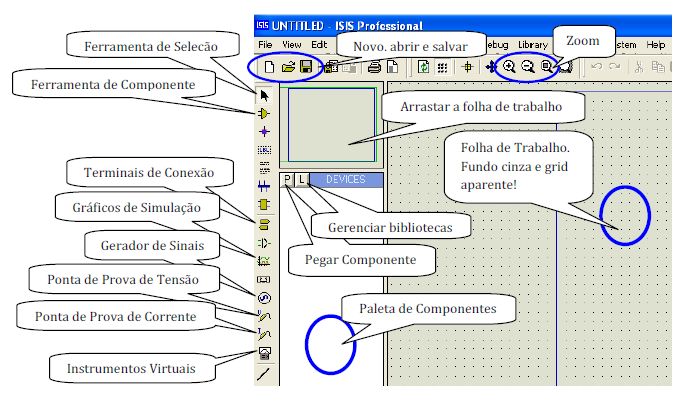 O programa inicia já no modo de edição de esquemático, não sendo necessário criar um projeto novo. O projeto atual não tem um nome associado a ele e na barra de título da aplicação aparece a expressão UNTITLED (sem nome).
O programa inicia já no modo de edição de esquemático, não sendo necessário criar um projeto novo. O projeto atual não tem um nome associado a ele e na barra de título da aplicação aparece a expressão UNTITLED (sem nome).
Na barra de ferramentas lateral destacam-se as ferramentas de seleção (selection mode), ferramenta de componentes (component), terminais de conexão (inter-sheet terminal), gráficos de simulação (simulation graph), gerador de sinais (generator mode), ponta de prova de tensão (voltage probe) e de corrente (current probe) e os instrumentos virtuais disponíveis (virtual instruments). Na barra de ferramentas horizontal, destacam-se os ícones das opções tradicionais: novo (start new design), abrir (open a new design), salvar (save current design) e as opções de zoom: aumentar (zoom+), diminuir (zoom-) e ver toda folha (view entire sheet).
Entre as duas barras de ferramentas, no canto superior esquerdo, encontram-se dois painéis. O painel superior permite que o usuário arraste a folha de trabalho aumentando desta forma a área visível da tela do computador. Para “ligar” esta função clique com o botão esquerdo do mouse sobre o painel e mova o mouse. Para “desligar” esta função basta clicar novamente com o botão esquerdo sobre o painel. O painel inferior controla a paleta de componentes. É nesta paleta que o usuário irá localizar, arrastar e colar os componentes na área de trabalho. Ao iniciar o programa, observa-se que a paleta de componentes está vazia. É necessário adicionar os componentes que serão utilizados no diagrama elétrico. Neste circuito foram colocados um LM555, alguns resistores, um capacitor, um diodo e para observar a simulação, um osciloscópio.
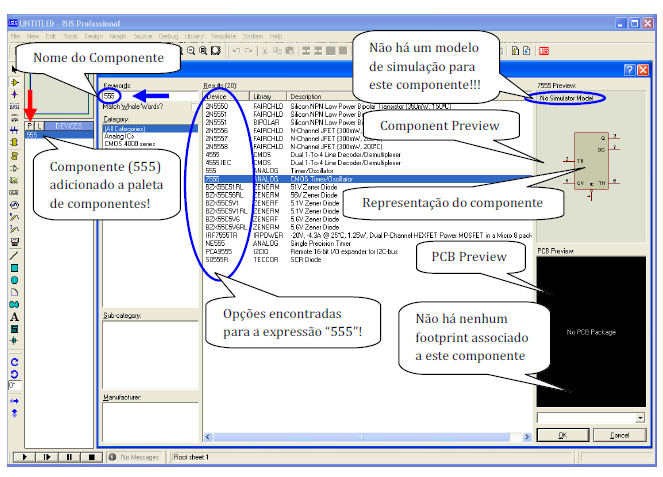 Para adicionar novos componentes à paleta de componentes, clique no botão “Pick Devices” (pegar componente). Observe a figura abaixo, ela representa a janela de diálogo que irá surgir toda vez que o usuário clicar neste botão (seta vermelha). Ao abrir a janela de diálogo, o cursor irá se posicionar em um campo de edição (seta azul) denominado de “Keywords” (palavra chave). Digite então o nome do componente que você procura, por exemplo, “555”. Lembre-se de que o nome dos componentes deve ser escrito em inglês. Para confirma a opção, clique em “OK”.
Para adicionar novos componentes à paleta de componentes, clique no botão “Pick Devices” (pegar componente). Observe a figura abaixo, ela representa a janela de diálogo que irá surgir toda vez que o usuário clicar neste botão (seta vermelha). Ao abrir a janela de diálogo, o cursor irá se posicionar em um campo de edição (seta azul) denominado de “Keywords” (palavra chave). Digite então o nome do componente que você procura, por exemplo, “555”. Lembre-se de que o nome dos componentes deve ser escrito em inglês. Para confirma a opção, clique em “OK”.
Você deve adicionar todos os componentes que serão utilizados no diagrama elétrico, ou seja, o LM555, o resistor, o capacitor, o diodo e o LED. O osciloscópio localiza-se na barra de ferramentas lateral!
No lado direito da janela, na parte superior, aparece um painel denominado de “Component Preview”. Este painel indica como o componente será representado no esquema elétrico. Observe se dentro deste painel aparece a expressão “No Simulator Model”. Se ela aparecer, significa que aquele componente não poderá ser simulado! Abaixo do painel de “Component Preview” existe um outro painel, o de “PCB Preview”. Este painel representa o aspecto físico do componente escolhido (footprint) o qual será utilizado para confeccionar placas de circuito impresso. Alguns componentes não possuem um “footprint” associado. No exemplo ilustrado, foi escolhido para mostrar estas propriedades o componente 7555. Este componente não possui modelo de simulação e nem “footprint”. O componente correto é o 555 (opção acima do 7555), o qual foi adicionado à paleta de componentes.
A figura ao lado mostra como ficou a paleta de componentes após a adição de todos os componentes. Lembre-se de que os nomes estão em inglês! Uma vez adicionados os componentes, pode-se então partir para a edição do esquema elétrico, conforme o exemplo do circuito elétrico. O circuito proposto é um oscilador baseado no 555. Este oscilador gera uma onda quadrada que poderá ser medida com o uso do osciloscópio.
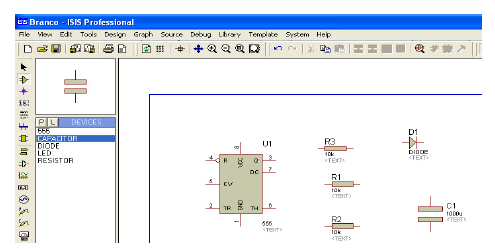 Antes de começar a edição do esquema elétrico, vamos configurar a área de trabalho. Como sugestão, vamos tirar o grid da tela e alterar a cor de fundo da folha de trabalho, de cinza para branco. O grid pode ser desligado acessando no menu principal a aba “View” e selecionando a opção “Grid”. A troca da cor da folha é feita selecionando a aba “Template” no menu principal. Dentro desta aba selecione a opção “Edit Design Defaults”. Ao selecionar esta opção uma janela de diálogo vai ser aberta. Clique em “Paper Colour” e escolha a cor branca. Se você conseguiu fazer isto, o aspecto da área de trabalho ficará semelhante ao da figura abaixo.
Antes de começar a edição do esquema elétrico, vamos configurar a área de trabalho. Como sugestão, vamos tirar o grid da tela e alterar a cor de fundo da folha de trabalho, de cinza para branco. O grid pode ser desligado acessando no menu principal a aba “View” e selecionando a opção “Grid”. A troca da cor da folha é feita selecionando a aba “Template” no menu principal. Dentro desta aba selecione a opção “Edit Design Defaults”. Ao selecionar esta opção uma janela de diálogo vai ser aberta. Clique em “Paper Colour” e escolha a cor branca. Se você conseguiu fazer isto, o aspecto da área de trabalho ficará semelhante ao da figura abaixo.
Salve agora esta configuração, chamando a aba do menu principal “File” e selecionando a opção “Save Design” com o nome “Branco”. Assim toda vez que você iniciar um novo projeto, você poderá carregar este perfil, configurando assim, a área de trabalho e carregando os componentes.
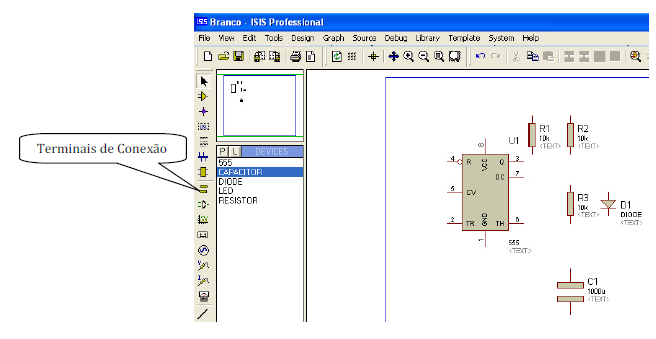 Para você editar um esquema elétrico, você irá utilizar as ferramentas da barra lateral sinalizadas na figura acima. Clique com o mouse sobre a ferramenta de componentes. Escolha qual componente você irá inserir, por exemplo, o 555, clicando com o mouse sobre o mesmo. Mova o mouse sobre a folha de trabalho. Veja que o cursor mudou de aspecto, parecendo agora com um lápis. Clique com o mouse sobre a folha de trabalho para colar o componente. Cada vez que você clicar sobre a folha, um novo componente (do mesmo tipo que foi selecionado) será colado. Não se preocupe neste momento em posicionar corretamente (ou girar) os componentes, nem com os valores dos mesmos. Apenas coloque-os sobre a folha. O resultado é mostrado na figura.
Para você editar um esquema elétrico, você irá utilizar as ferramentas da barra lateral sinalizadas na figura acima. Clique com o mouse sobre a ferramenta de componentes. Escolha qual componente você irá inserir, por exemplo, o 555, clicando com o mouse sobre o mesmo. Mova o mouse sobre a folha de trabalho. Veja que o cursor mudou de aspecto, parecendo agora com um lápis. Clique com o mouse sobre a folha de trabalho para colar o componente. Cada vez que você clicar sobre a folha, um novo componente (do mesmo tipo que foi selecionado) será colado. Não se preocupe neste momento em posicionar corretamente (ou girar) os componentes, nem com os valores dos mesmos. Apenas coloque-os sobre a folha. O resultado é mostrado na figura.
Uma vez colocados todos os componentes, chegou o momento de posicioná-los de forma mais adequada e editar o valor de cada componente. Com o mouse, clique sobre a ferramenta de seleção. Centralize os componentes na folha de trabalho. Para tanto, com o botão esquerdo do mouse, marque uma área que inclua todos os componentes e arraste-a para o centro da folha. Agora clique sobre cada resistor e rotacione-os de 90°. A rotação pode ser feita clicando o botão direito do mouse sobre o componente selecionado. Uma janela de opções vai se abrir. Selecione a opção “Rotate Clockwise” (sentido horário). A tecla de atalho (subtração do teclado numérico) também pode ser utilizada. Rotacione também o diodo. Posicione os componentes conforme a figura.
Mova o mouse sobre o valor 10k do resistor R2. Clique com o botão esquerdo e altere o valor para 4k7. Faça o mesmo com o valor de R3. Mova o mouse sobre o valor DIODE do diodo D1. Clique com o botão esquerdo e modifique o valor para 1N914. Repita o processo com o capacitor C1, trocando o valor de 1000u por 100n. Com o mouse, selecione na barra lateral a ferramenta terminais de conexão (veja figura acima).
Clique na opção “Power” (que representa o pino de Vcc) e insira na folha de trabalho, duas destas conexões. Clique agora na opção “Ground” (GND) e insira na folha de trabalho, duas destas conexões. Veja na figura abaixo o resultado de todas estas operações.
Clique na opção “Power” (que representa o pino de Vcc) e insira na folha de trabalho, duas destas conexões. Clique agora na opção “Ground” (GND) e insira na folha de trabalho, duas destas conexões. Veja na figura abaixo o resultado de todas estas operações.
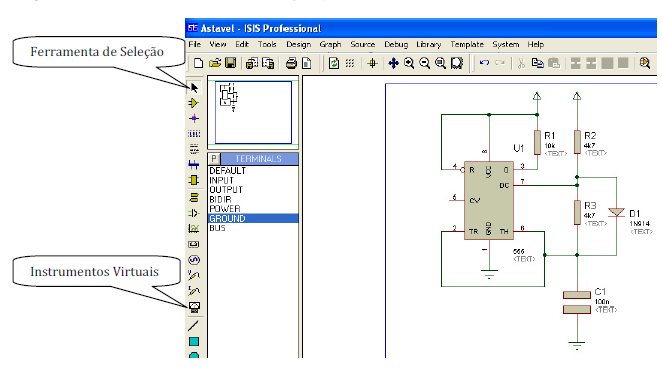 Agora os componentes podem ser conectados. Siga o diagrama elétrico representado na página 1 como orientação. Para conectar os componentes, basta aproximar o mouse das extremidades dos pinos dos mesmos. Ao chegar às extremidades, o mouse muda de aspecto, parecendo agora com um lápis. Basta clicar com o botão esquerdo no pino e mover o mouse na direção do outro pino que se queira conectar. Clique novamente com o botão esquerdo do mouse para encerrar o desenho da linha que representa a conexão elétrica. Conecte todos os componentes. A figura abaixo mostra o resultado destas operações.
Agora os componentes podem ser conectados. Siga o diagrama elétrico representado na página 1 como orientação. Para conectar os componentes, basta aproximar o mouse das extremidades dos pinos dos mesmos. Ao chegar às extremidades, o mouse muda de aspecto, parecendo agora com um lápis. Basta clicar com o botão esquerdo no pino e mover o mouse na direção do outro pino que se queira conectar. Clique novamente com o botão esquerdo do mouse para encerrar o desenho da linha que representa a conexão elétrica. Conecte todos os componentes. A figura abaixo mostra o resultado destas operações.
Insira agora o osciloscópio no diagrama elétrico. Clique com o mouse na ferramenta de Instrumentos Virtuais que se encontra na barra de ferramentas lateral. Veja a figura acima para se orientar. Selecione a opção “Oscilloscope” e clique com o mouse na folha de trabalho para colar o instrumento. Clique na ferramenta de seleção para posicionar o instrumento.
Posicione o instrumento de forma a facilitar a conexão do “canal A” do osciloscópio com o pino 3 do 555. Conecte o instrumento ao circuito integrado. Proceda da mesma forma como foi feita a conexão dos componentes para interligar o osciloscópio. A figura abaixo mostra o resultado destas operações. Observe que o osciloscópio possui 4 canais (A, B, C e D), porém no exemplo só será utilizado um dos canais, no exemplo, o canal A.
Posicione o instrumento de forma a facilitar a conexão do “canal A” do osciloscópio com o pino 3 do 555. Conecte o instrumento ao circuito integrado. Proceda da mesma forma como foi feita a conexão dos componentes para interligar o osciloscópio. A figura abaixo mostra o resultado destas operações. Observe que o osciloscópio possui 4 canais (A, B, C e D), porém no exemplo só será utilizado um dos canais, no exemplo, o canal A.
Agora que o circuito está concluído, pode-se simular o mesmo. A tarefa é simples, basta pressionar o botão “Run de Simulation” que se encontra na barra de ferramentas inferior. Observe a figura abaixo para identificar as opções.
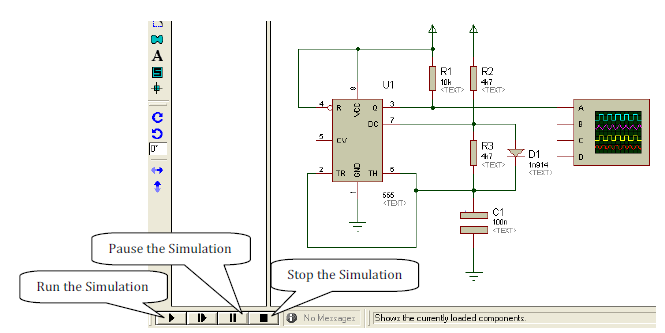 Ao executar a simulação, o botão “Run the Simulation” muda de cor. No processo de simulação, a tela do osciloscópio irá aparecer. Os quatro canais estão habilitados. Para uma melhor visualização do resultado, desative os canais B, C e D, colocando a chave de controle correspondente a cada canal na posição “off”. Ajuste agora o ganho do canal A (V/div) e o eixo horizontal (Time/div) para aparecer dois ou três ciclos do sinal na tela do osciloscópio. A figura abaixo mostra o resultado desta simulação. Observe a posição dos controles conforme a descrição feita acima. Agora você pode criar novos circuitos elétricos e explorar esta ferramenta de trabalho.
Ao executar a simulação, o botão “Run the Simulation” muda de cor. No processo de simulação, a tela do osciloscópio irá aparecer. Os quatro canais estão habilitados. Para uma melhor visualização do resultado, desative os canais B, C e D, colocando a chave de controle correspondente a cada canal na posição “off”. Ajuste agora o ganho do canal A (V/div) e o eixo horizontal (Time/div) para aparecer dois ou três ciclos do sinal na tela do osciloscópio. A figura abaixo mostra o resultado desta simulação. Observe a posição dos controles conforme a descrição feita acima. Agora você pode criar novos circuitos elétricos e explorar esta ferramenta de trabalho.Elaboração de Placa de Circuito Impresso com Proteus Advanced Routing and Editing Software - ARES
Após uma análise simples do ISIS, é necessário complementar o estudo do software Proteus com a segunda parte, ARES (Advanced Routing and Editing Software). Com ele se desenvolve um layout de placa de circuito impresso do circuito inventado no ISIS ou pode-se montar o layout diretamente no ARES. Os atalhos encontrados no ARES são em sua maioria iguais aos do ISIS, portanto a aplicação destes são idênticos em ambas os casos (ISIS e ARES).
O ARES (Advanced Routing and Editing Software) é uma interface do Proteus para criação de layout de PCB e o desenvolvimento de layout's, que segue o mesmo padrão da interface gráfica do ISIS.
As barras de ferramentas do ARES estão distribuídas ao longo do topo e lateral esquerda da janela, estas são as posições padrões, mas também é possível alocar as barras de ferramentas nas bordas da janela, basta clicar e arrastar a barra para a posição desejada. A visualização das barras de ferramentas pode ser habilitar ou desabilitar, utilizando o mesmo procedimento do ISIS, acesse o menu: View > Toolbars... onde aparecerá a janela Show/Hide Toolbars.
As barras de ferramentas do ARES estão distribuídas ao longo do topo e lateral esquerda da janela, estas são as posições padrões, mas também é possível alocar as barras de ferramentas nas bordas da janela, basta clicar e arrastar a barra para a posição desejada. A visualização das barras de ferramentas pode ser habilitar ou desabilitar, utilizando o mesmo procedimento do ISIS, acesse o menu: View > Toolbars... onde aparecerá a janela Show/Hide Toolbars.
Select Metric/Imperial coordinates: Transforma a unidade de medida para o sistema métrico.
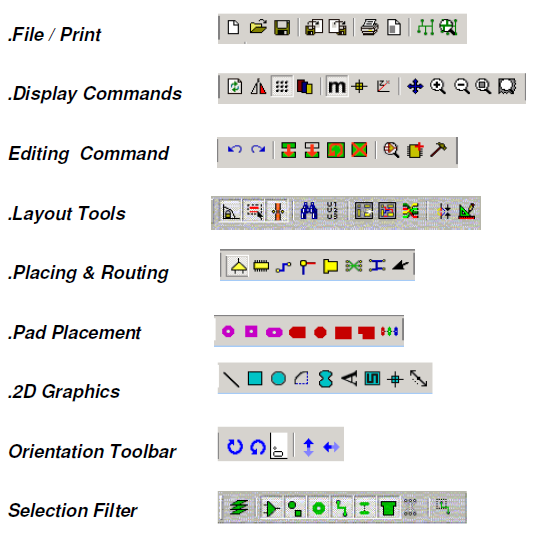 Dimension object placement: Funciona como linha de cota para se determinar a dimensão de qualquer objeto.
Dimension object placement: Funciona como linha de cota para se determinar a dimensão de qualquer objeto.
2D Graphics Box: Com este atalho pode-se delimitar área que será trabalhada (bordas), geralmente será o tamanho da placa de fenolite. Observações: É importante que seja usado na criação dessas bordas a cor amarela identificada com o nome Board Edge.
Component placement and editing: Encontra-se a listagem de componentes que foram efetivamente utilizados no esquema feito no ISIS e agora farão parte do layout no ARES.
A colocação dos componentes dentro da área estabelecida (board edge) pode ser feita um a um, que é o mais indicado a se fazer, ou todos de uma só vez, automaticamente.
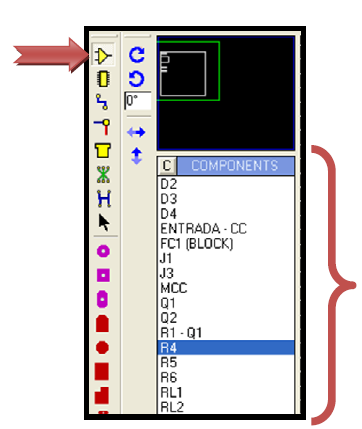 Package Selector: Assim que é feito o link entre ISIS e ARES (Generate netlist and switch to ARES) é possível que a tela da figura XX apareça imediatamente. O intuito dessa tela é que seja escolhido o Package ideal para aquele item que apresenta várias possibilidades de Package. Um exemplo de situação deste tipo é quando se utiliza no ISIS o LED-GREE. A opção de package geralmente utilizada no ARES é o LED.
Package Selector: Assim que é feito o link entre ISIS e ARES (Generate netlist and switch to ARES) é possível que a tela da figura XX apareça imediatamente. O intuito dessa tela é que seja escolhido o Package ideal para aquele item que apresenta várias possibilidades de Package. Um exemplo de situação deste tipo é quando se utiliza no ISIS o LED-GREE. A opção de package geralmente utilizada no ARES é o LED. 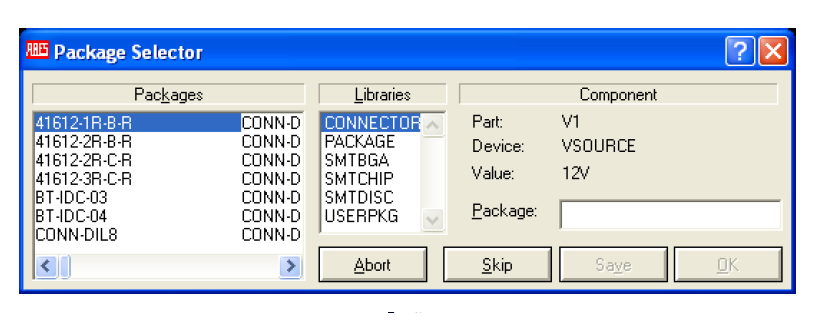 Autoplace the components onto the board: Ao aproveitar este comando, o usuário não terá trabalho algum em colocar todos os componentes na área de trabalho, ou seja, o software se encarregara de fazer isso. A função Auto Placer permite inserir todos os componentes de forma automática dentro de uma área específica que é definida pela borda da placa, pois sem esta, o comando não executaria a operação. Acione o comando no menu: Tools > Auto Placer.
Autoplace the components onto the board: Ao aproveitar este comando, o usuário não terá trabalho algum em colocar todos os componentes na área de trabalho, ou seja, o software se encarregara de fazer isso. A função Auto Placer permite inserir todos os componentes de forma automática dentro de uma área específica que é definida pela borda da placa, pois sem esta, o comando não executaria a operação. Acione o comando no menu: Tools > Auto Placer.
Nesta janela Auto Placer tem-se o campo do lado esquerdo com os componentes que podem ser selecionados para inserção e do lado direito, os campos que definem o método que será utilizado para inserir os componentes.
 |
| Janela de configuração Auto Placer. |
Dependendo da complexidade do circuito é recomendado que os componentes sejam inseridos manualmente.
Autoroute the connections specified by the ratsnest: As criações das trilhas podem ser feitas manualmente ou automaticamente, na primeira situação o trabalho é demorado porém o resultado é provavelmente mais satisfatório em virtude da maioria dos casos o layout fica da forma desejada pelo usuário, já a segunda maneira, é rápida e fácil de utilizar, cabendo após a formação das trilhas um ajuste específico numa trilha qualquer.
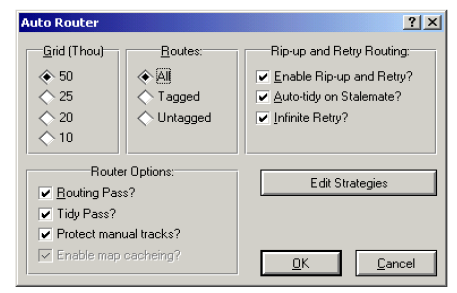 É uma função que realiza todo o processo de roteamento automático, facilitando o trabalho do projetista, principalmente, em circuitos com muitos componentes, conforme o posicionamento dos mesmos de as configurações das estratégias de roteamento.
É uma função que realiza todo o processo de roteamento automático, facilitando o trabalho do projetista, principalmente, em circuitos com muitos componentes, conforme o posicionamento dos mesmos de as configurações das estratégias de roteamento.
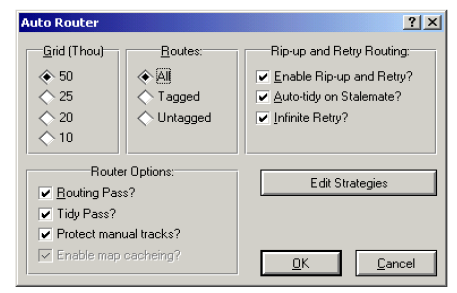 É uma função que realiza todo o processo de roteamento automático, facilitando o trabalho do projetista, principalmente, em circuitos com muitos componentes, conforme o posicionamento dos mesmos de as configurações das estratégias de roteamento.
É uma função que realiza todo o processo de roteamento automático, facilitando o trabalho do projetista, principalmente, em circuitos com muitos componentes, conforme o posicionamento dos mesmos de as configurações das estratégias de roteamento.
Através do menu: Tools > Auto Router... pode-se acessar a janela auto router, onde podemos configurar o grid como roteador (quanto menor mais demorado o processo e mais preciso), proteção às trilhas já roteadas (protect manual tracks) e outras opções para o roteamento. Clicando no botão Edit Strategies, acessa-se as estratégias que serão utilizadas no roteamento, que podem ser configuradas na janela Edit Strategies., para o roteamento, que será realizado.
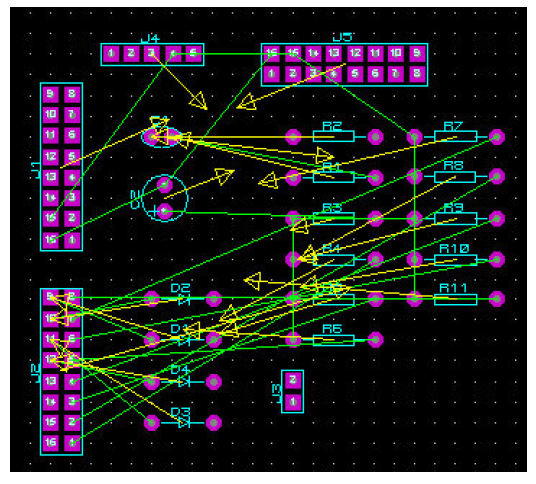 A inserir os componentes na local desejado, estes sairão da lista do seletor de objetos, o que serve como parâmetro para certificar-se de que todos os componentes foram inseridos no layout. Se um dos componentes for deletado da janela de edição, o mesmo retornará a lista do seletor de objetos.
A inserir os componentes na local desejado, estes sairão da lista do seletor de objetos, o que serve como parâmetro para certificar-se de que todos os componentes foram inseridos no layout. Se um dos componentes for deletado da janela de edição, o mesmo retornará a lista do seletor de objetos.
Quando os componentes são inseridos, aparecerão linhas verdes (ratsnest) e setas amarelas (vectors) esta visualização pode ser desabilitada, pela janela Display Layers. Esta simbologia informa de que pino a que pino deve ser desenhada uma trilha (ratsnest) e em que direção o componente pode ser colocado, para diminuir a distância entre as conexões (vectors). O procedimento para manipulação dos componentes inseridos, mover, deletar, copiar, é o mesmo utilizado no ISIS.
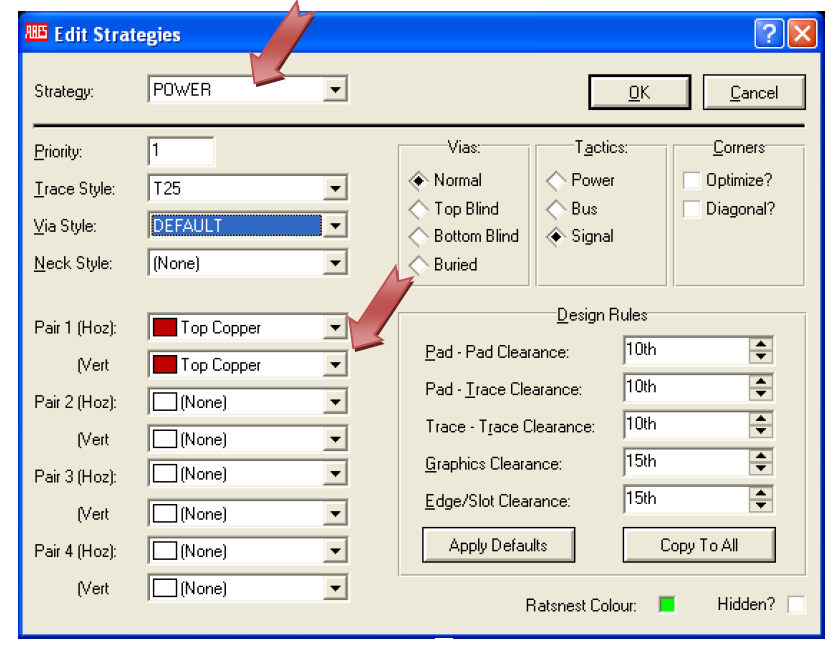 Placa de n Faces: Placas de circuitos podem ter várias faces. Entretanto, geralmente no meio acadêmico, onde o acesso a equipamentos sofisticados é mínimo, o usuário desenvolve suas PCI de uma ou no máximo duas faces.
Placa de n Faces: Placas de circuitos podem ter várias faces. Entretanto, geralmente no meio acadêmico, onde o acesso a equipamentos sofisticados é mínimo, o usuário desenvolve suas PCI de uma ou no máximo duas faces.
Edit Strategies: Para configurar essa possibilidade no Proteus é necessário após acionar o autoroute, clicar no botão Edit Strategies e colocar as trilhas da mesma cor tanto no POWER como no SIGNAL, caso a situação necessite de uma placa de dupla face é só utilizar duas cores diferentes.
Enter or modify ratsnest connections: Ligações que por qualquer motivo não puderam ser feitas (ligações verdes), podem ser identificadas por este atalho.
Connectivity Highlight: Demonstra conexões específicas onde já foram feitas as trilhas.
A barra de ferramentas Zone placement and Editing , permite criar planos. Ao clicarmos no comando, podemos definir a área em que será criado o plano, em seguida abr i rá a janela, como mostra a figura.
A barra de ferramentas Zone placement and Editing , permite criar planos. Ao clicarmos no comando, podemos definir a área em que será criado o plano, em seguida abr i rá a janela, como mostra a figura.
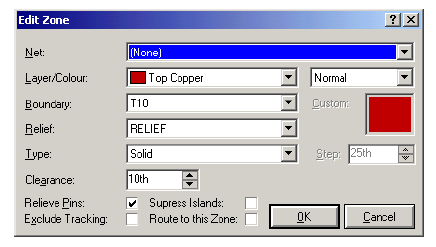 Depois de criado o plano, este estará no layout e caso seja necessário editar alguma trilha, automaticamente o plano se adequará a nova situação, porém alguns em casos pode ser necessário recriar o plano. Na janela Edit Zone, pode-se configurar as seguintes opções: Net - Define o net que estará conectado ao plano, geralmente VCC ou GND; Layer - Define o Layer que o plano fará parte, com a possibilidade de alterarmos a cor do plano, selecionando a opção custom; Boundary – Define o o estilo de trilha e a menor secção que o plano se conectará, quanto maior o valor os espaçamentos, por exemplo entre os pads, não terão cobre; Relief – Especifica o estilo de trilha que o thermal Relief se conectará aos pinos dos componentes; Type – Tipo de Preenchimento que o plano utilizará; Clearance – Define a menor distância entre o plano de cobre e qualquer elemento do layout; Relief Pins – Define a conexão de thermal relief, conforme especificado no item relief; Exclude Tracking – Apaga as trilhas que estão conectadas ao plano; Suppres Island – Permite que o Auto router, utilize o processo auto via, para pads SMD; Route to this Zone – Utilizando o Auto Router, rotea para o plano qualquer trilha que esteja conectada a ele; Create connectivity rules check report: Relaciona para o usuário todas as ligações que não foram criadas trilhas.
Depois de criado o plano, este estará no layout e caso seja necessário editar alguma trilha, automaticamente o plano se adequará a nova situação, porém alguns em casos pode ser necessário recriar o plano. Na janela Edit Zone, pode-se configurar as seguintes opções: Net - Define o net que estará conectado ao plano, geralmente VCC ou GND; Layer - Define o Layer que o plano fará parte, com a possibilidade de alterarmos a cor do plano, selecionando a opção custom; Boundary – Define o o estilo de trilha e a menor secção que o plano se conectará, quanto maior o valor os espaçamentos, por exemplo entre os pads, não terão cobre; Relief – Especifica o estilo de trilha que o thermal Relief se conectará aos pinos dos componentes; Type – Tipo de Preenchimento que o plano utilizará; Clearance – Define a menor distância entre o plano de cobre e qualquer elemento do layout; Relief Pins – Define a conexão de thermal relief, conforme especificado no item relief; Exclude Tracking – Apaga as trilhas que estão conectadas ao plano; Suppres Island – Permite que o Auto router, utilize o processo auto via, para pads SMD; Route to this Zone – Utilizando o Auto Router, rotea para o plano qualquer trilha que esteja conectada a ele; Create connectivity rules check report: Relaciona para o usuário todas as ligações que não foram criadas trilhas.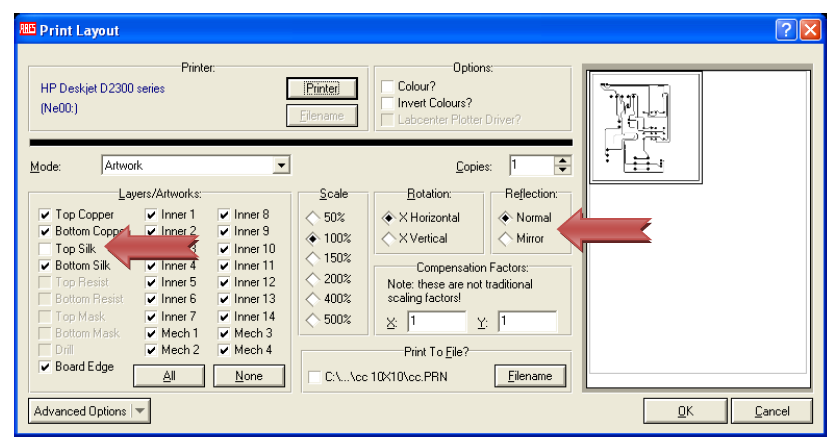 Make Package: Infelizmente o Proteus não possui todos os componentes disponíveis no mercado. Para fins de fabricação de layout, pode-se criar um componente que possua as mesmas dimensões e pinos desse componente não disponível.
Make Package: Infelizmente o Proteus não possui todos os componentes disponíveis no mercado. Para fins de fabricação de layout, pode-se criar um componente que possua as mesmas dimensões e pinos desse componente não disponível.
Print: Para quem for usar o ARES pela primeira vez é necessário tomar alguns cuidados antes de imprimir o layout. Nunca selecione a opção Top Silk, isso implicará na impressão dos contornos dos componentes, quando só são necessárias as ilhas e trilhas; Nunca faça uma impressão em espelho (mirror); Procure imprimir na melhor resolução possível, isso facilitará na transferência para placa.
Uma inovação interessante nessa versão do Proteus é a visualização da placa e de seus componentes em 3D. Como exemplo, será utilizado o arquivo elaborado na aula. Primeiramente deve-se inserir os componentes e roteá-los, em seguida, acesse o menu: Output > 3D Visualization. A janela Cpu-3D Visualization abrirá.
Geração de arquivos Gerber
 Antes de gerar os arquivos Gerber, vamos nos certificar de que não existem erros de conectividade.
Antes de gerar os arquivos Gerber, vamos nos certificar de que não existem erros de conectividade.
Os arquivos Gerber possuem todas as informações dos layers e da furação (Drill). Conforme visto anteriormente não existem erros no DRC.
Basta clicar no ícone Connectiyity Rulers Checker.
Se tudo estiver normal, não haverá nenhuma resposta ao clique do mouse.
 Para gerar os
arquivos Gerber, basta clicar no ícone Generate Gerber/Excellon Files.
Para gerar os
arquivos Gerber, basta clicar no ícone Generate Gerber/Excellon Files.
Ao clicar no ícone será aberta uma janela CADCAM (Gerber and Excellon) Output.
A janela mostra os layers cujos arquivos serão gerados, inclusive arquivos de furação (Drill).
Vamos alterar:
 - Resolução de 500 dpi para 1000 dpi
- Resolução de 500 dpi para 1000 dpi
- Saída compactada com ZIP (Output to a single file?)
- Rodar visualização depois de completado (Run Gerber View When Done?)
A figura a seguir mostra as configurações adotadas para o presente projeto. É bom lembrar que essas configurações podem ser alteradas.
Ao clicar em OK abrirá uma janela com um resumo do que será visualizado.
Clicar em OK e a geração dos arquivos será completada, conforme mostra a figura abaixo:
O Software Proteus Portable está disponível em: 18_11_01 Proteus Portable.
Uma inovação interessante nessa versão do Proteus é a visualização da placa e de seus componentes em 3D. Como exemplo, será utilizado o arquivo elaborado na aula. Primeiramente deve-se inserir os componentes e roteá-los, em seguida, acesse o menu: Output > 3D Visualization. A janela Cpu-3D Visualization abrirá.
Geração de arquivos Gerber
Os arquivos Gerber possuem todas as informações dos layers e da furação (Drill). Conforme visto anteriormente não existem erros no DRC.
Basta clicar no ícone Connectiyity Rulers Checker.
Se tudo estiver normal, não haverá nenhuma resposta ao clique do mouse.
Ao clicar no ícone será aberta uma janela CADCAM (Gerber and Excellon) Output.
A janela mostra os layers cujos arquivos serão gerados, inclusive arquivos de furação (Drill).
Vamos alterar:
- Saída compactada com ZIP (Output to a single file?)
- Rodar visualização depois de completado (Run Gerber View When Done?)
A figura a seguir mostra as configurações adotadas para o presente projeto. É bom lembrar que essas configurações podem ser alteradas.
Ao clicar em OK abrirá uma janela com um resumo do que será visualizado.
Clicar em OK e a geração dos arquivos será completada, conforme mostra a figura abaixo:
O Software Proteus Portable está disponível em: 18_11_01 Proteus Portable.
© Direitos de autor. 2018: Gomes; Sinésio Raimundo. Última atualização: 10/11/2018





Nenhum comentário:
Postar um comentário